Word はがき作成 327574-Word はがき作成方法
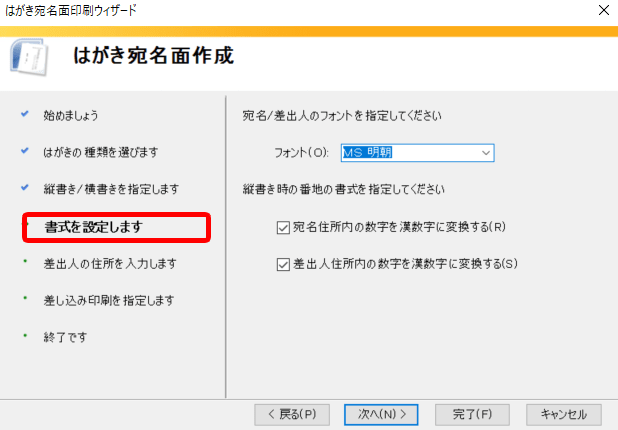
ワード 差し込み印刷ではがきの宛名を印刷する方法
Word(ワード)を起動、新規作成 「ファイル」メニューから「ページ設定」を選ぶ ページ設定画面を開く 「余白」タブで「余白」設定を上下左右を「0mm」にして「OK」を押す エラー画面が出 手順15 ワードで宛名を印刷する2 印刷のダイアログボックスが表示されますので プロパティで用紙の種類や用紙サイズを確認し、 OKをクリックすると宛名印刷が開始されま
Word はがき作成方法
Word はがき作成方法-はがき印刷 ハガキを作成することができるボタンです。クリックすると宛名か文面の二つを選択することができます。 宛名面の作成 宛名面を作成することができる機能です。Excelを併用することWordにははがきを作る専用機能があります。 これを使わない手はありません。 イラストや挨拶文まで自動で設定してくれるので、まったくの手間いらずです。 1 ファイル→新規作成を選択し
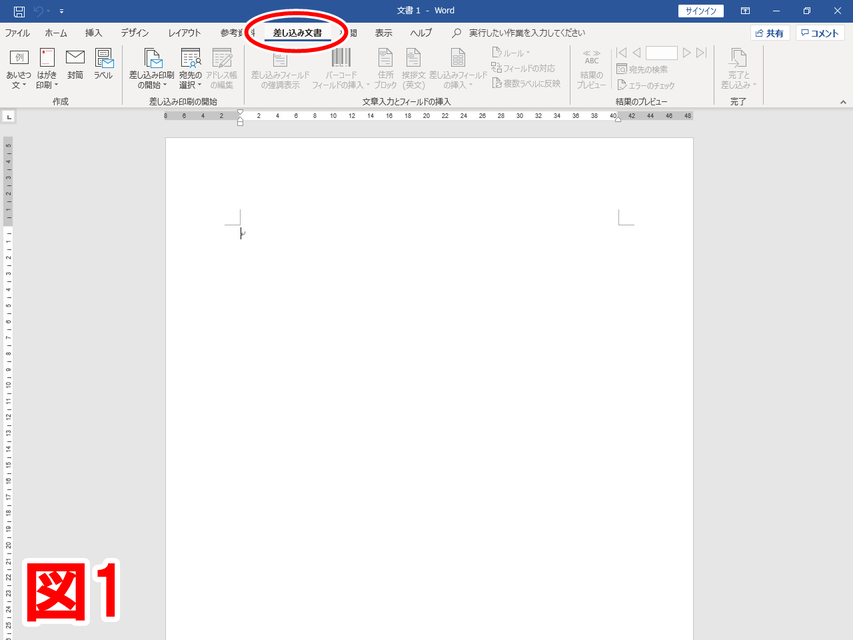
ワードのはがき宛名印刷 パソコンお助け屋 ふじみ野パソコン教室
Word 10でのはがきの作成方法 「Word 10」を使ってはがきを作成する方法を解説します。 用紙サイズと余白を設定するには、次のように操作します。 「ページレイアウト」タブをクリック1.最初に画面上部の「レイアウト」をクリックする。 次に「ページ設定」の中の「サイズ」をクリック。 出てきた候補の中から「はがき(100×148mm)」を選ぶ。 2.次に、「ページ設定」サイトマップの表示 トップ> Office テンプレート> テンプレート検索結果> 紹介・社交> その他はがき・カード> はがき (喪中・墨絵) はがき (喪中・墨絵) 文章を差し替えるだけで簡単に作れる喪中
はがき宛名面印刷ウィザードを開く Word を起動します。 1 差し込み文書タブをクリックします。 2 はがき印刷をクリックします。 3 宛名面の作成をクリックします。 はがき宛名面印刷
Word はがき作成方法のギャラリー
各画像をクリックすると、ダウンロードまたは拡大表示できます
 | 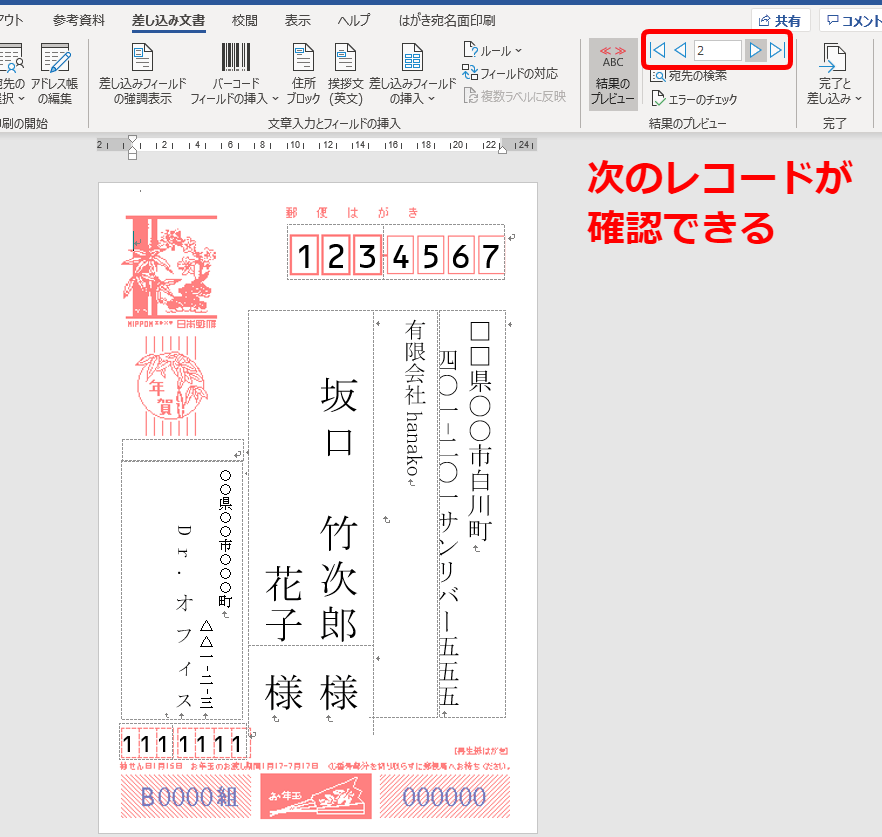 | 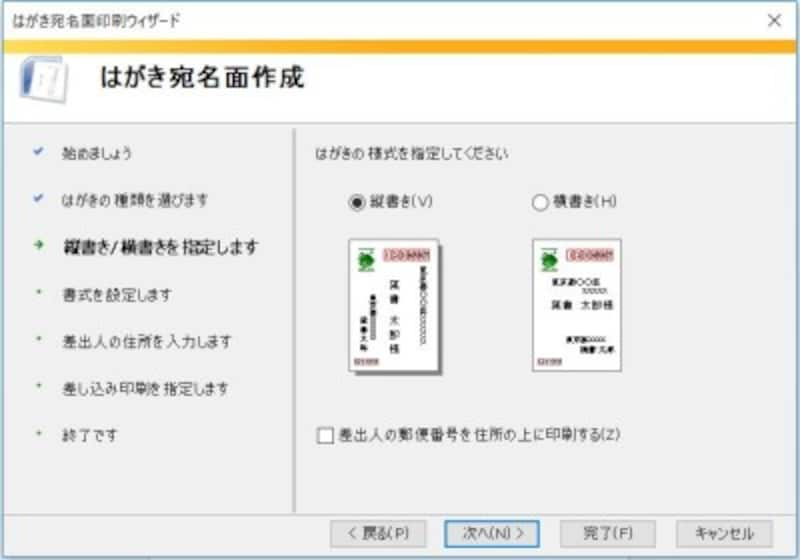 |
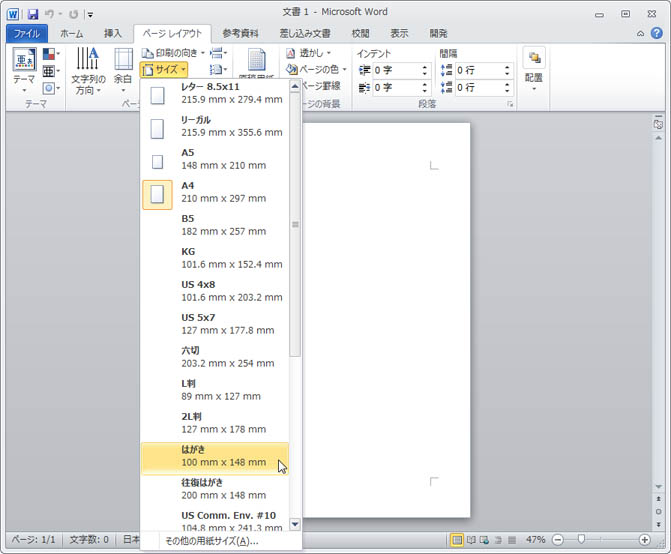 |  | |
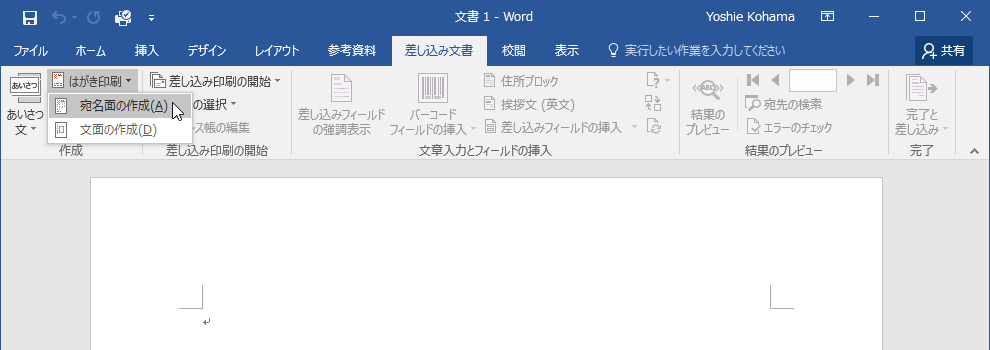 | 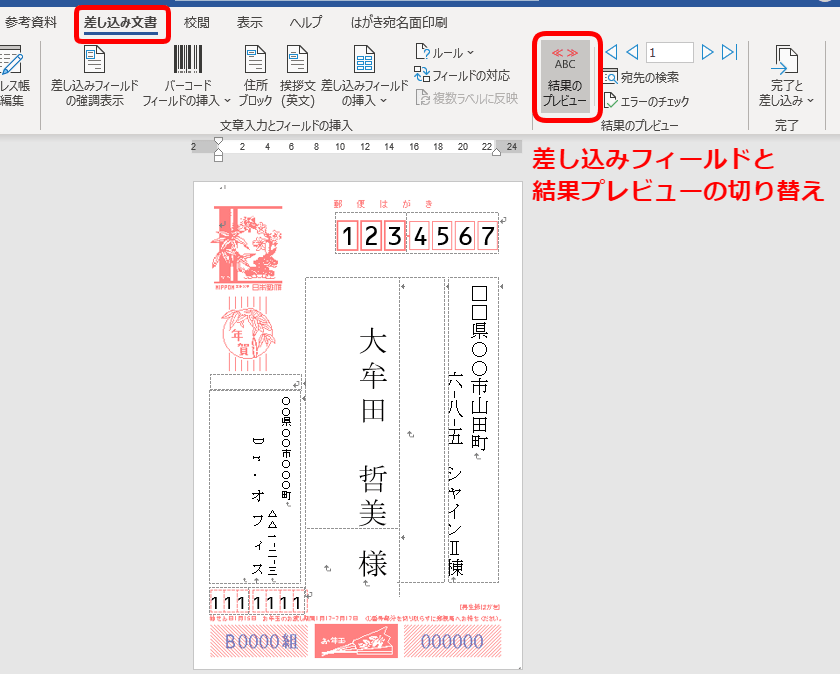 |  |
「Word はがき作成方法」の画像ギャラリー、詳細は各画像をクリックしてください。
 |  | |
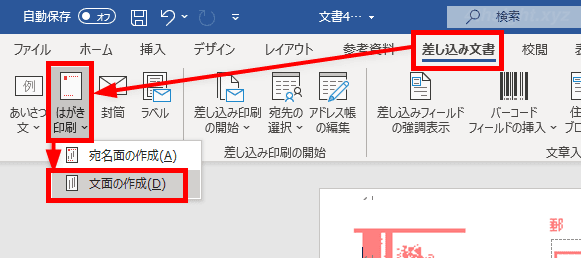 |  | 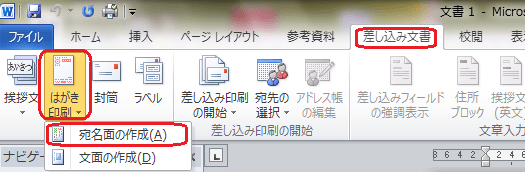 |
 | 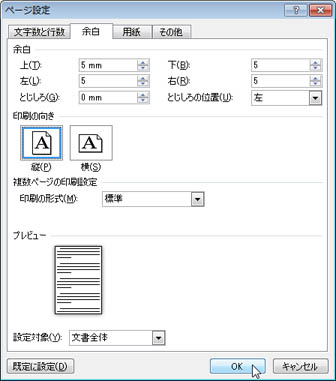 | 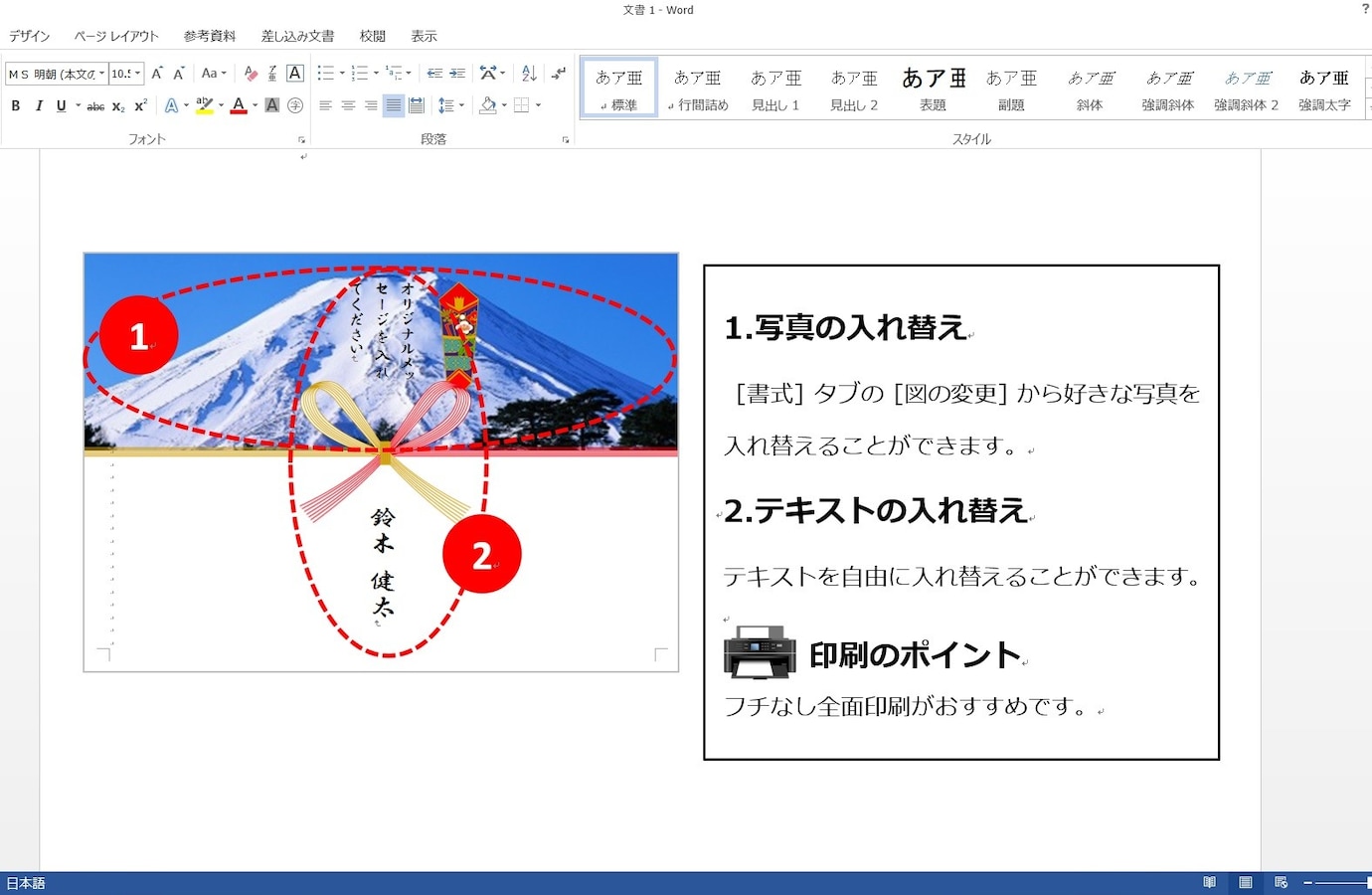 |
「Word はがき作成方法」の画像ギャラリー、詳細は各画像をクリックしてください。
 | 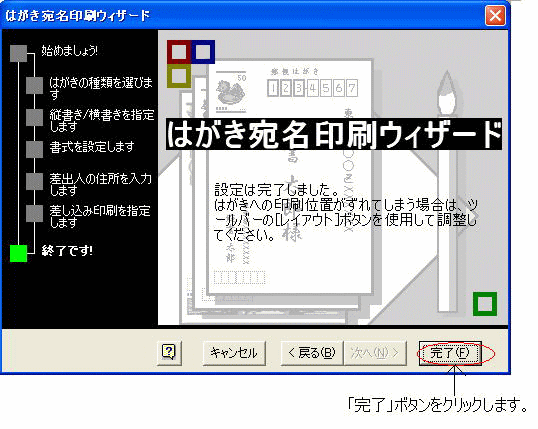 | |
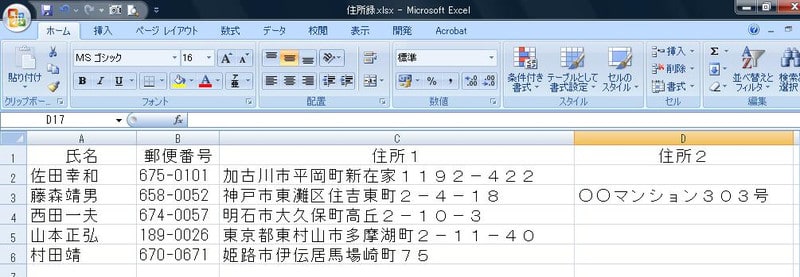 | ||
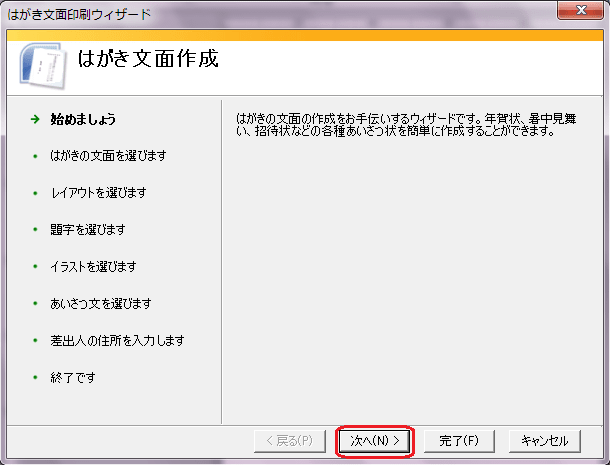 |  | |
「Word はがき作成方法」の画像ギャラリー、詳細は各画像をクリックしてください。
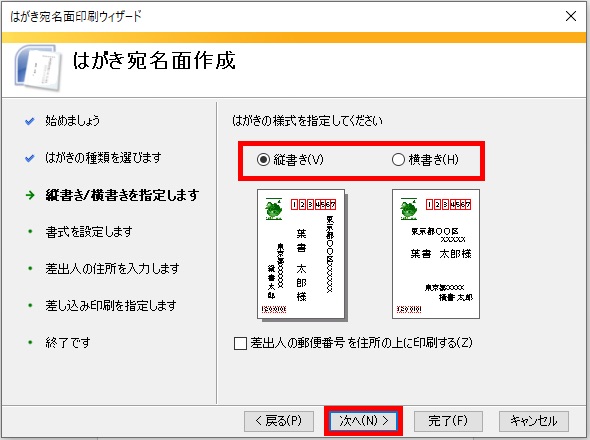 |  | 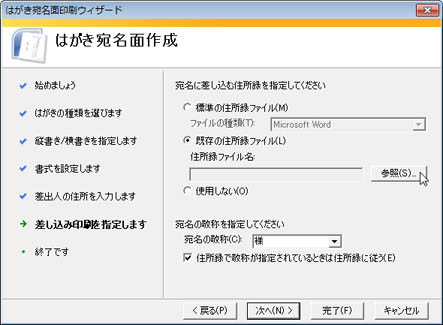 |
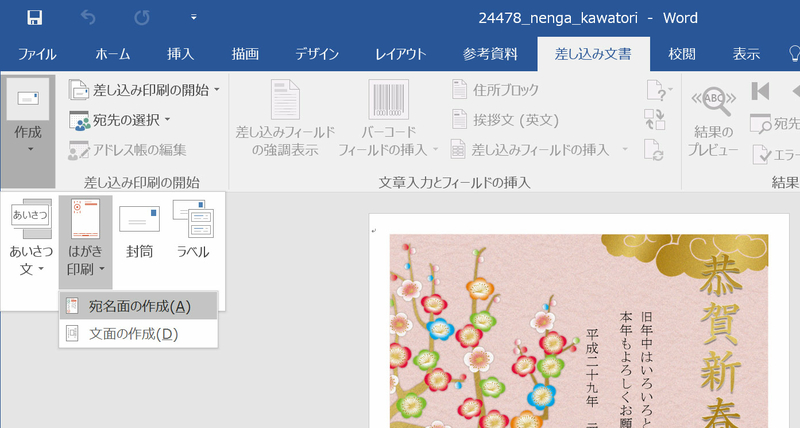 |  |  |
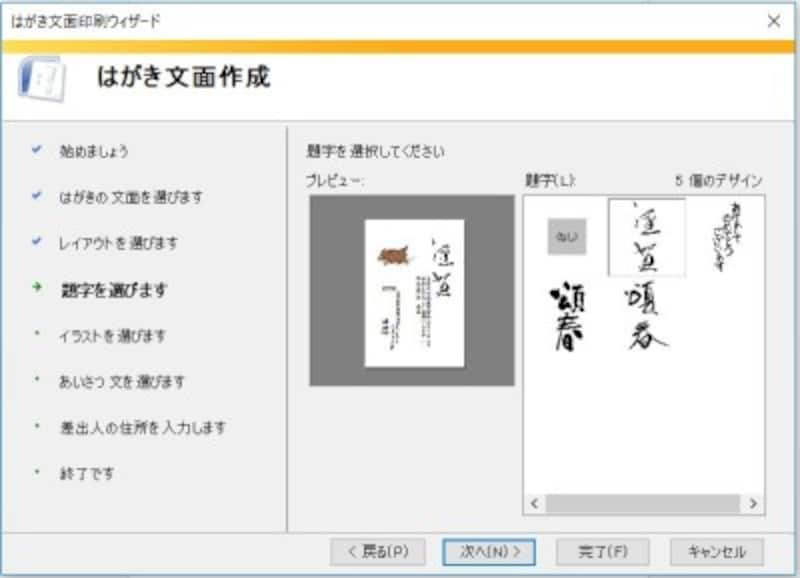 | 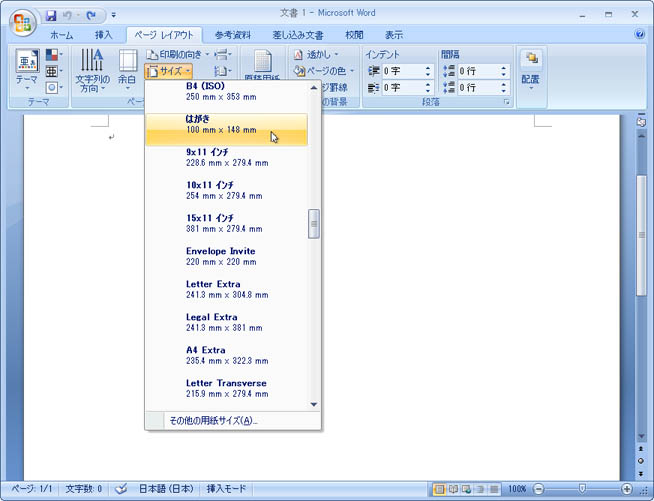 | 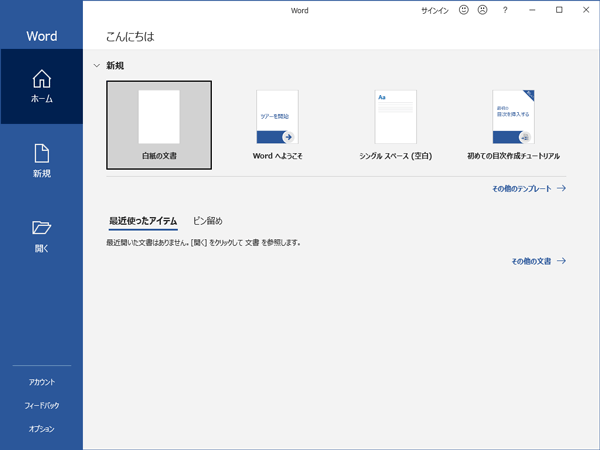 |
「Word はがき作成方法」の画像ギャラリー、詳細は各画像をクリックしてください。
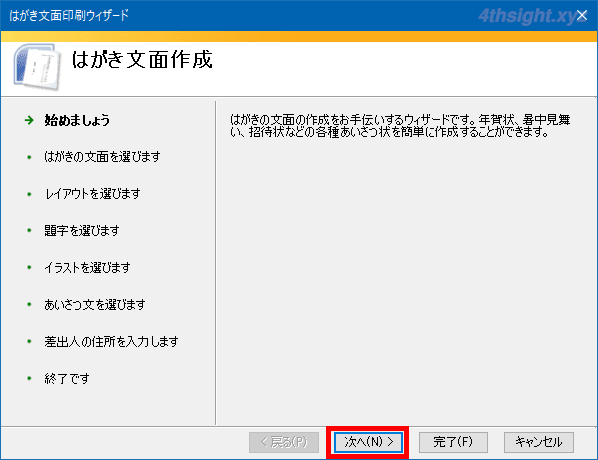 | 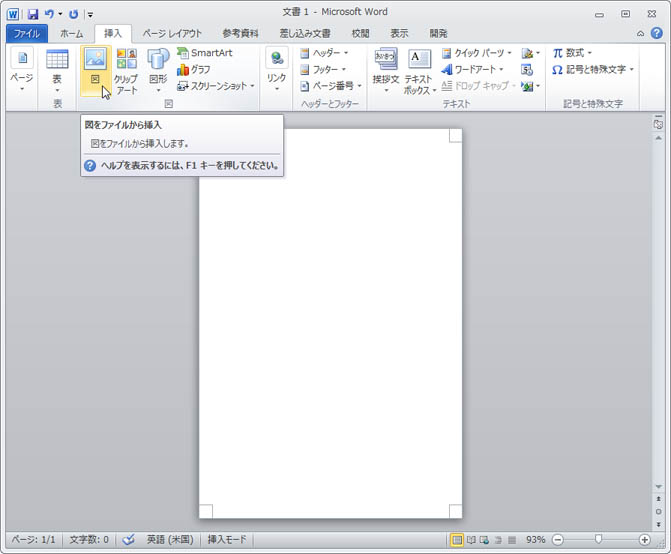 | 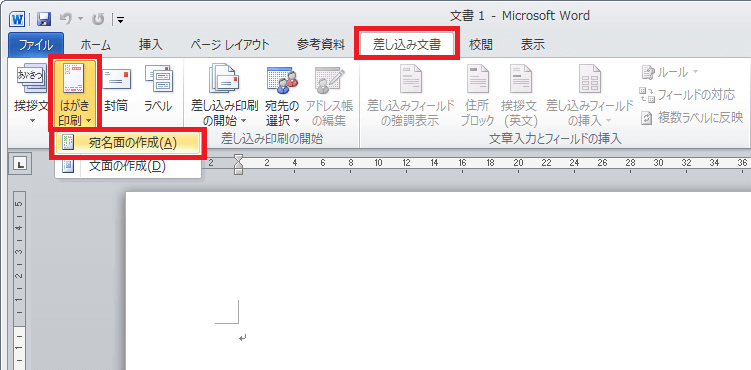 |
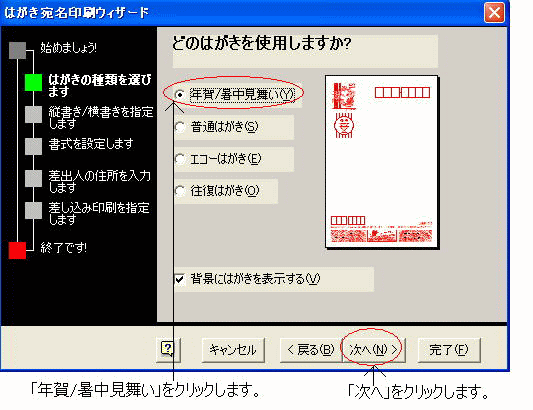 | 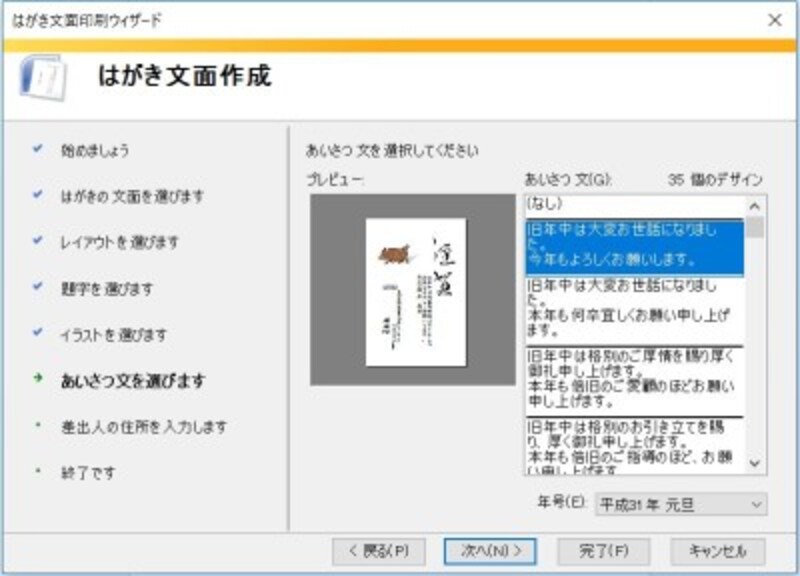 | |
 |  | 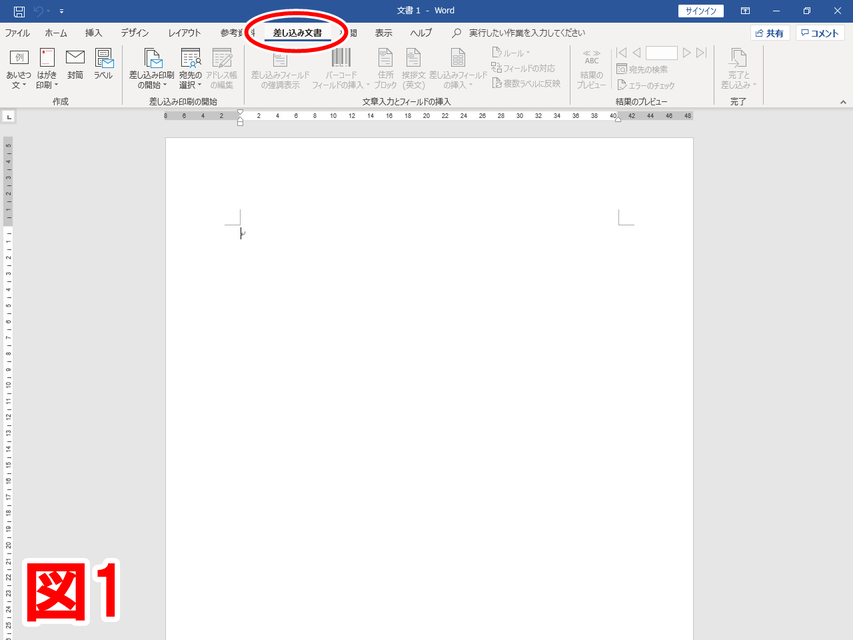 |
「Word はがき作成方法」の画像ギャラリー、詳細は各画像をクリックしてください。
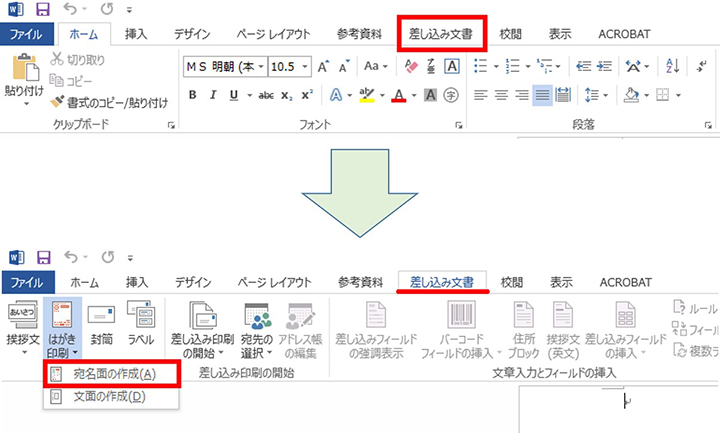 | 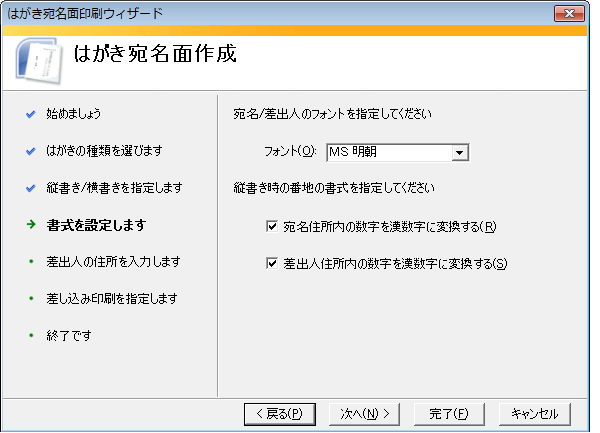 | 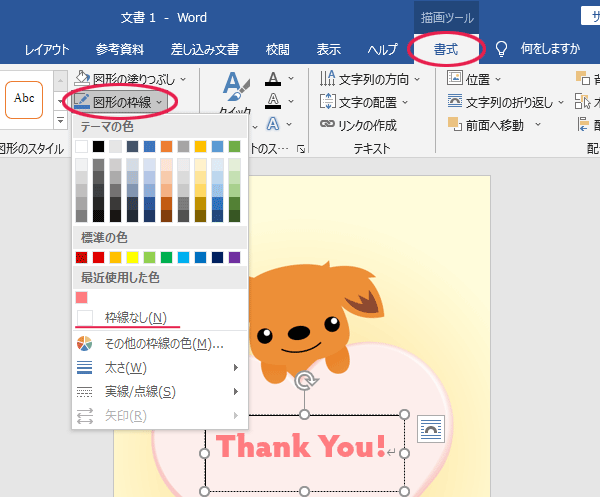 |
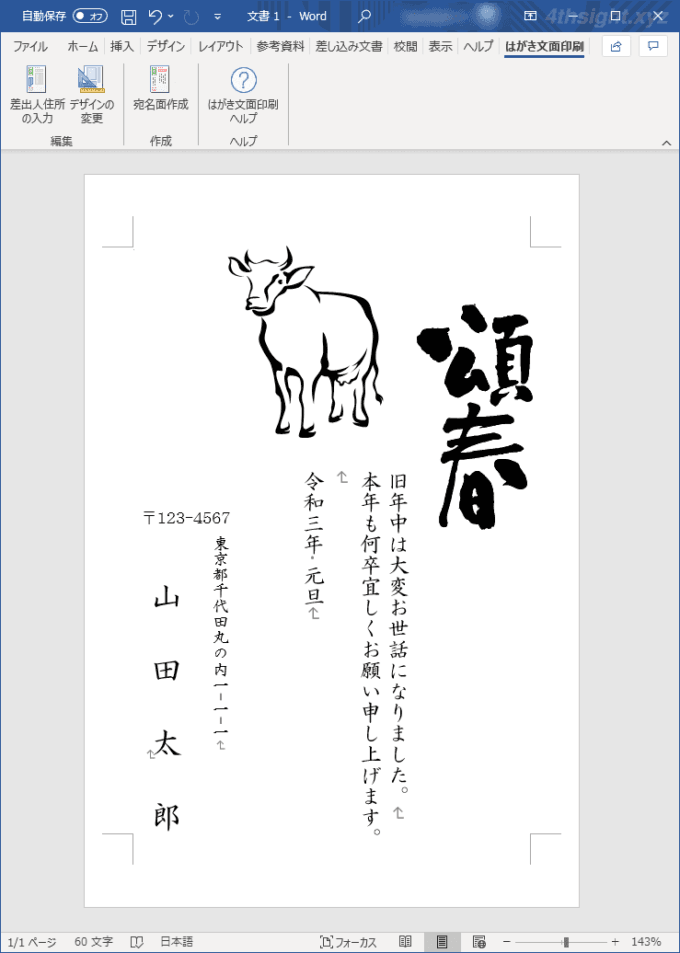 |  | 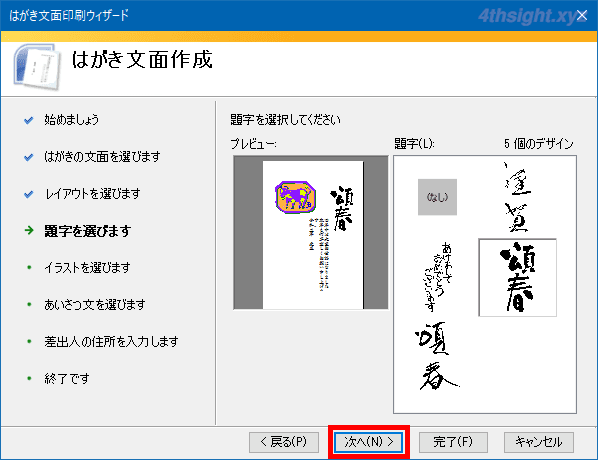 |
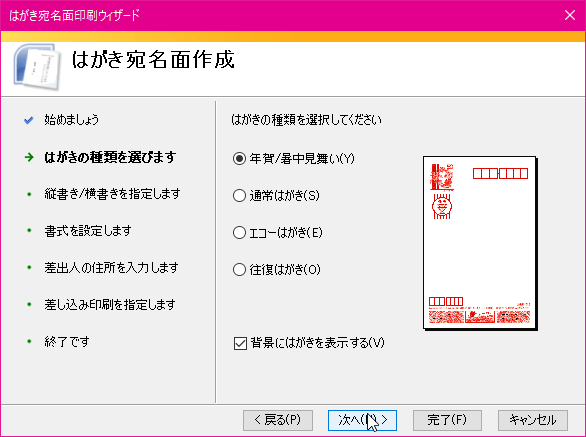 | 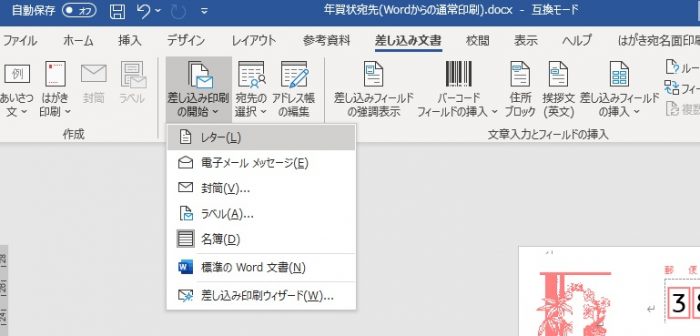 | |
「Word はがき作成方法」の画像ギャラリー、詳細は各画像をクリックしてください。
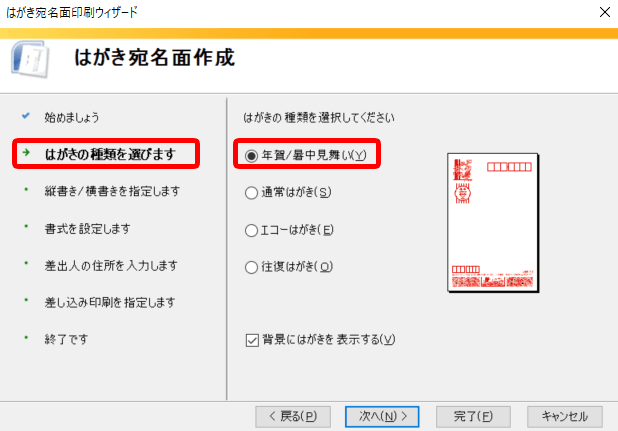 | 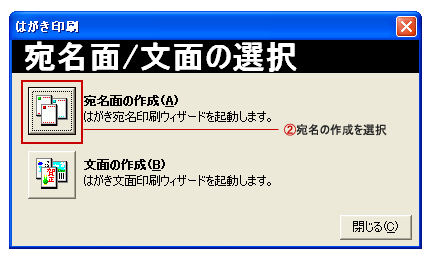 | 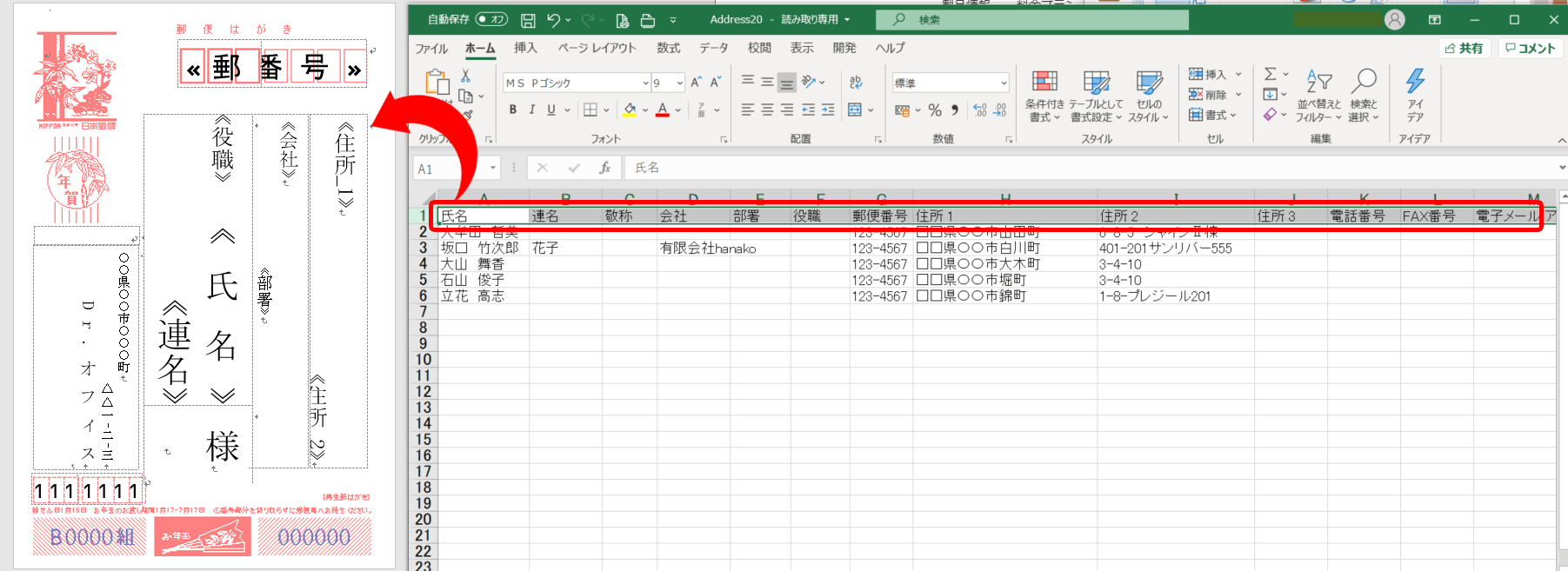 |
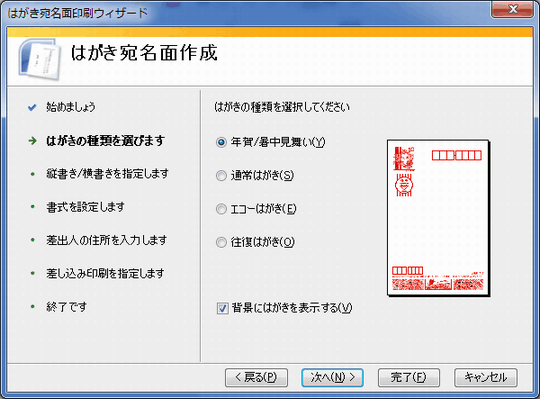 | 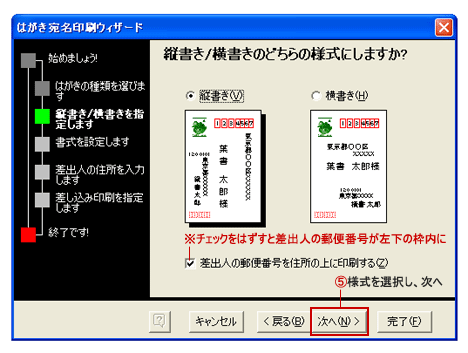 | 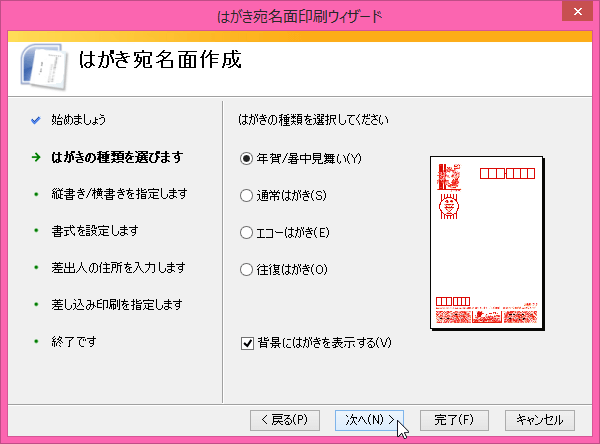 |
 |  | 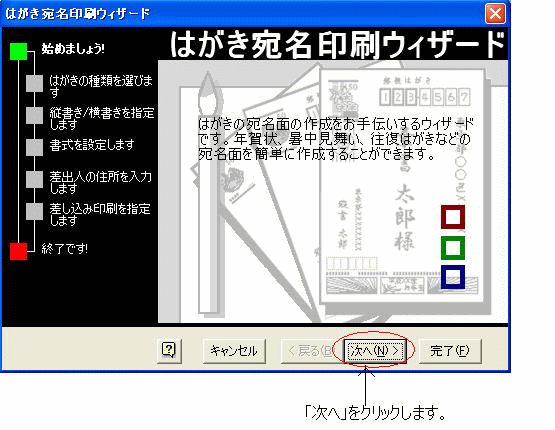 |
「Word はがき作成方法」の画像ギャラリー、詳細は各画像をクリックしてください。
 |  | |
 | 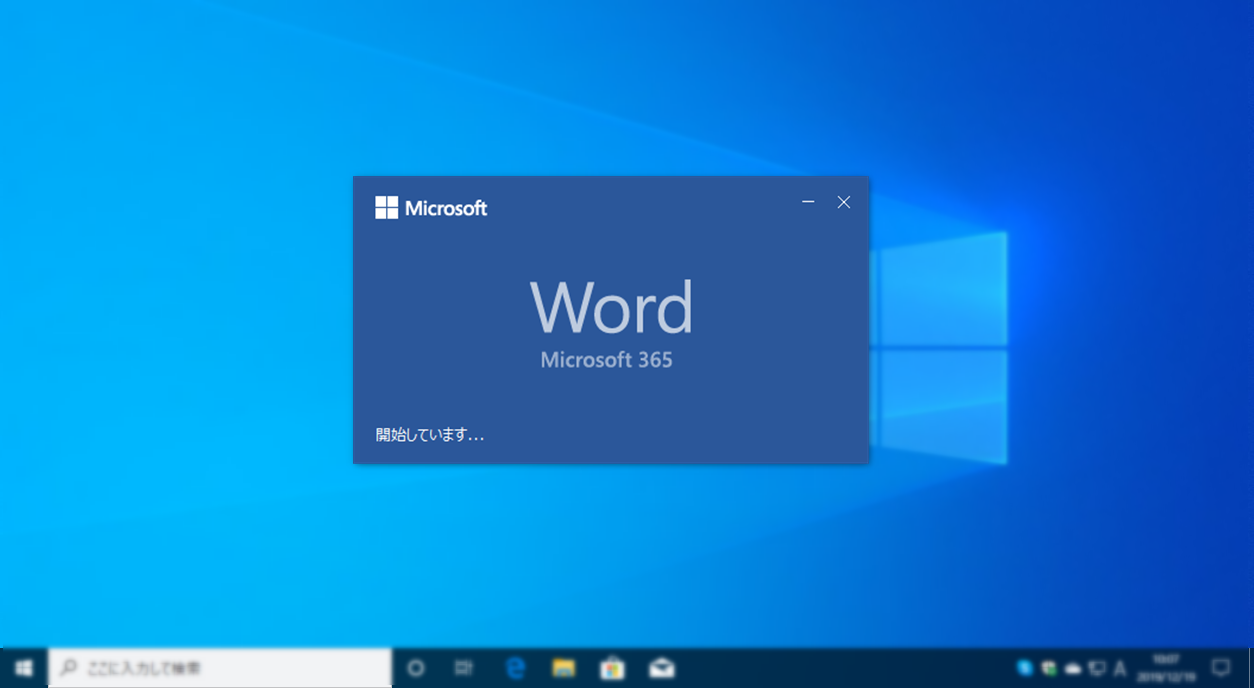 | 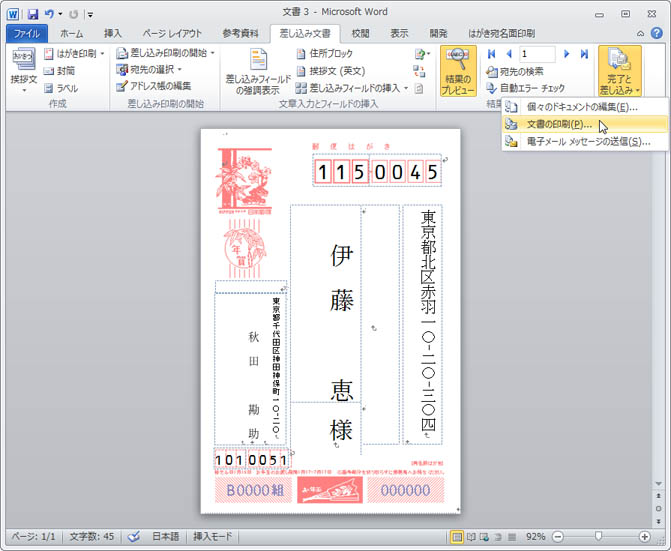 |
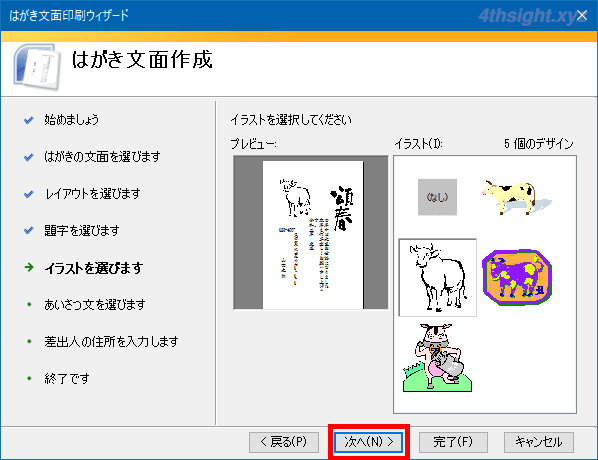 |  | |
「Word はがき作成方法」の画像ギャラリー、詳細は各画像をクリックしてください。
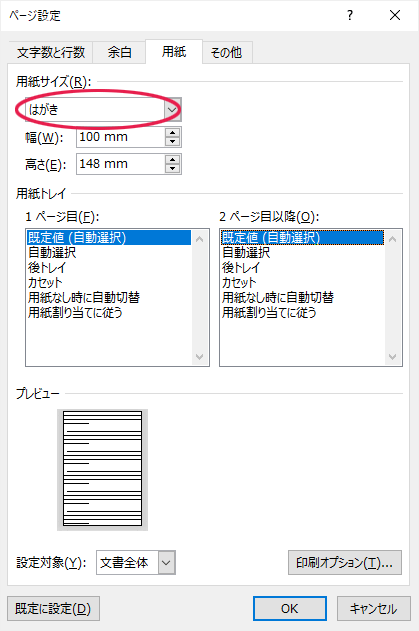 |  | 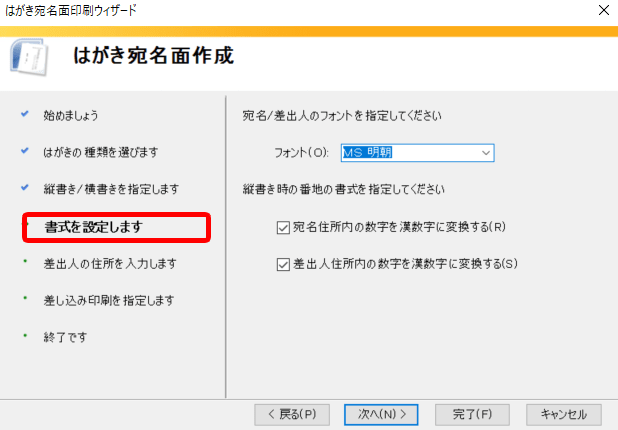 |
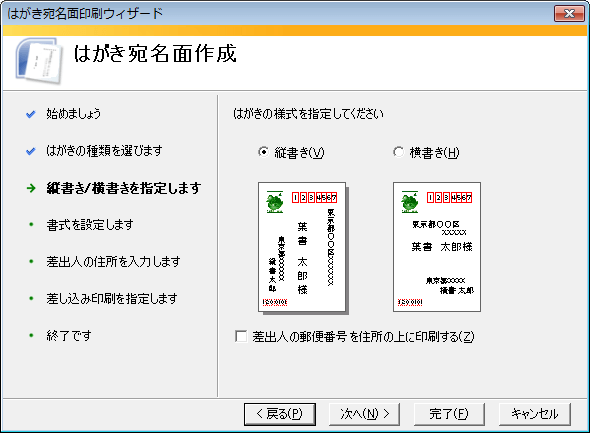 | 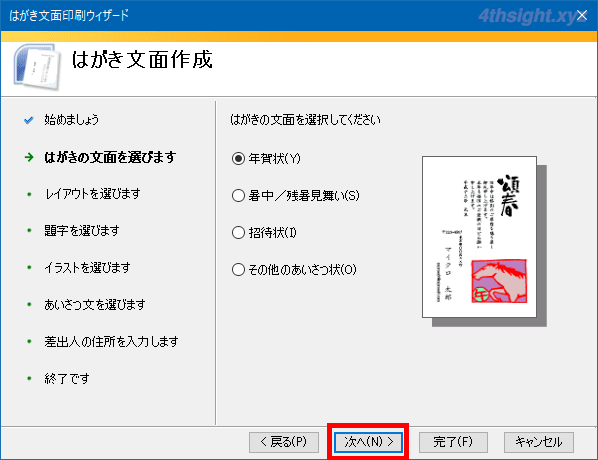 |  |
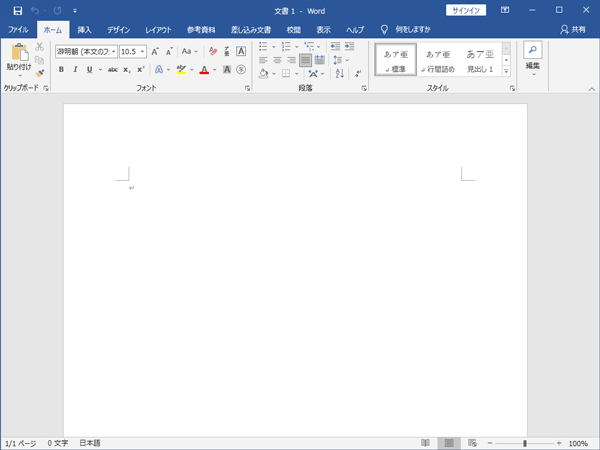 | 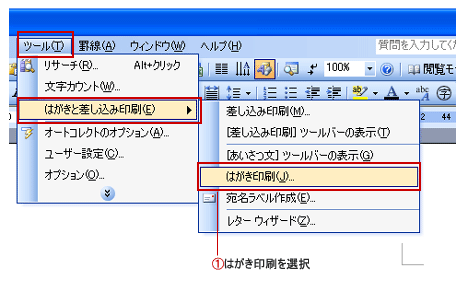 | 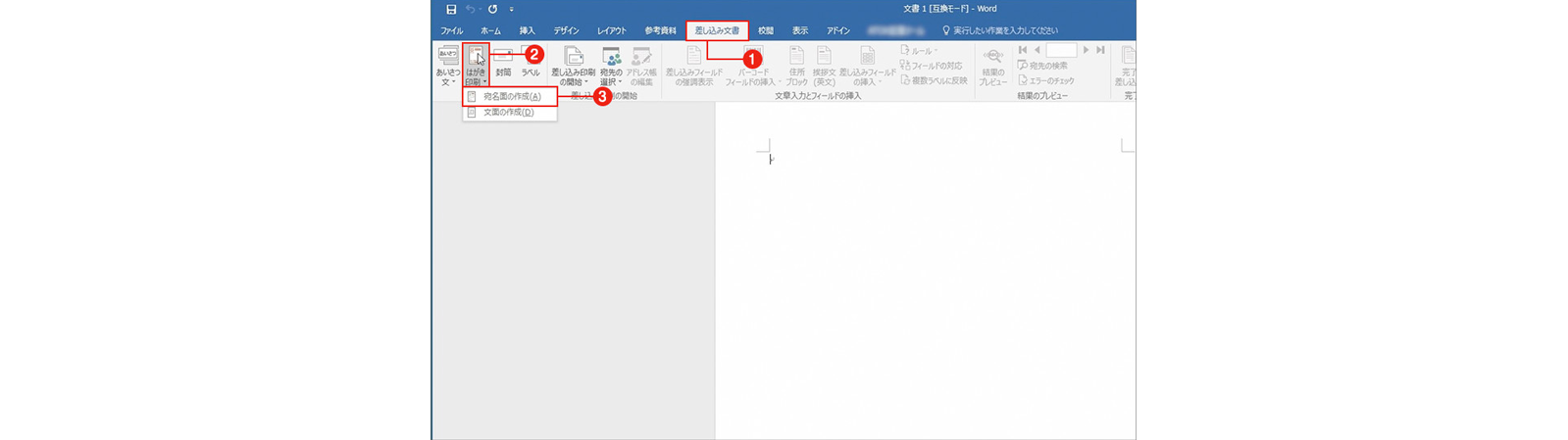 |
「Word はがき作成方法」の画像ギャラリー、詳細は各画像をクリックしてください。
 |  | |
 | 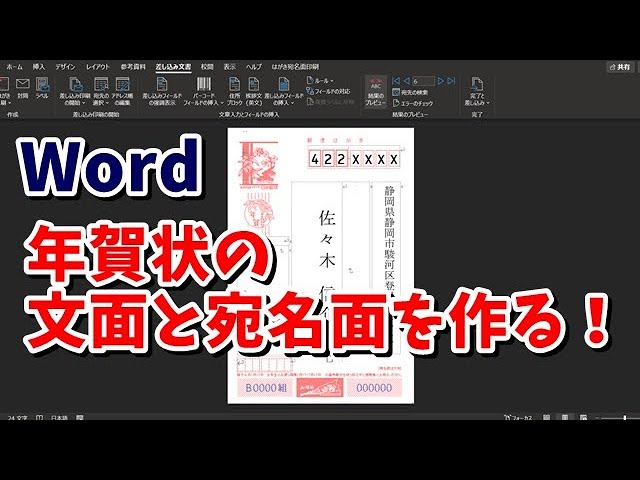 | |
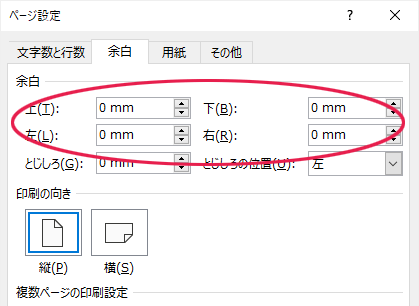 |  | |
「Word はがき作成方法」の画像ギャラリー、詳細は各画像をクリックしてください。
 | 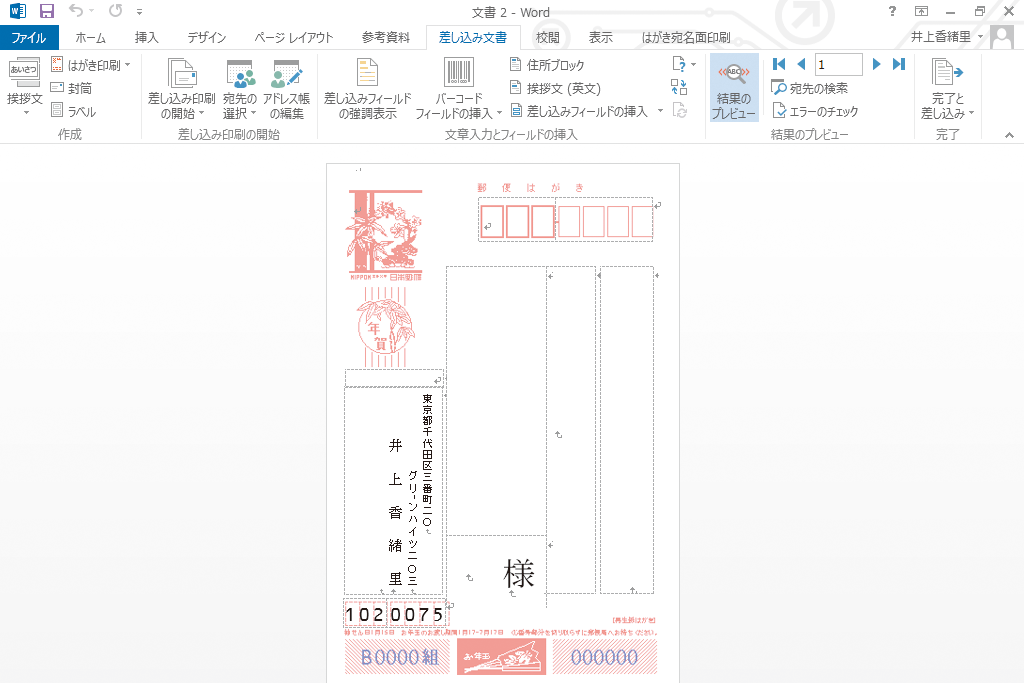 | 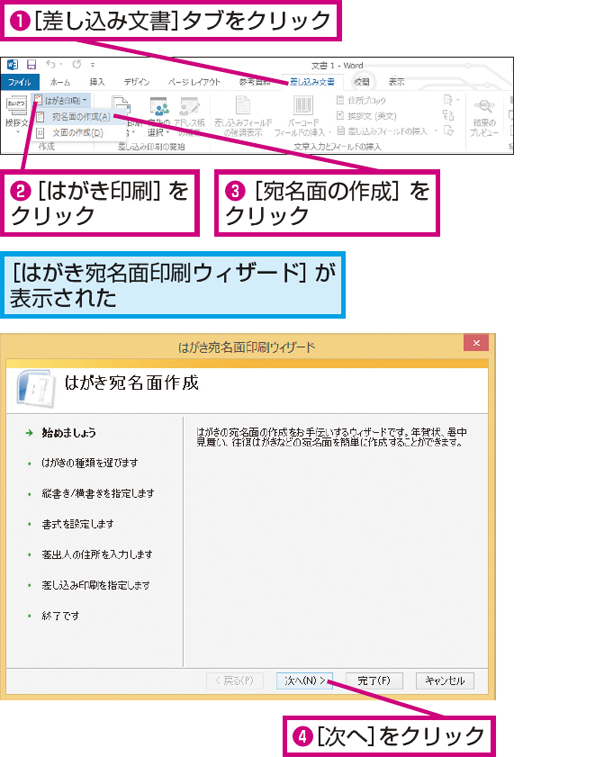 |
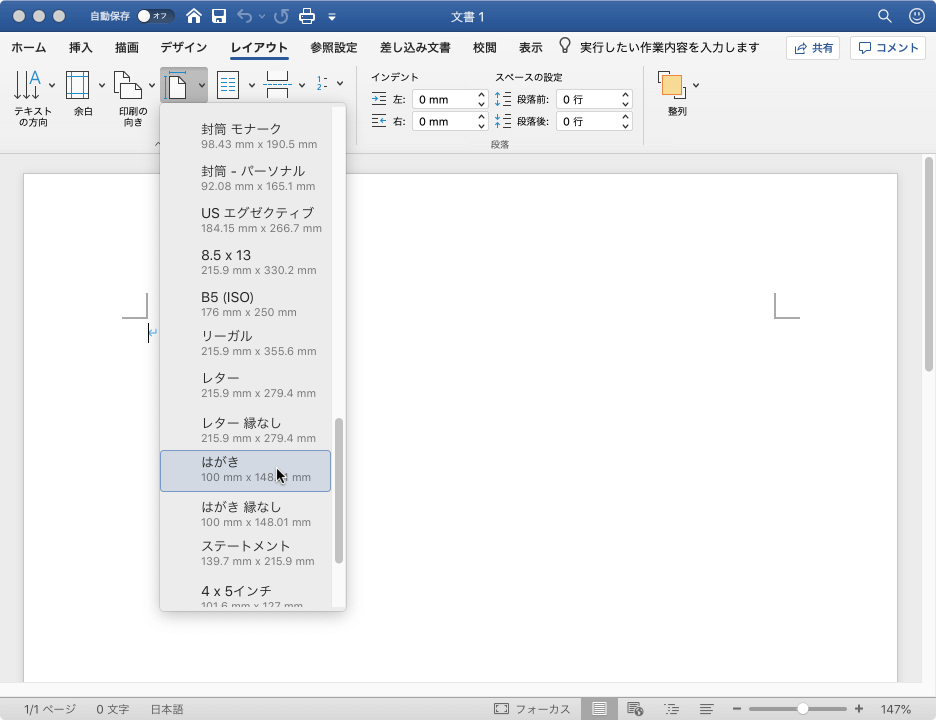 | 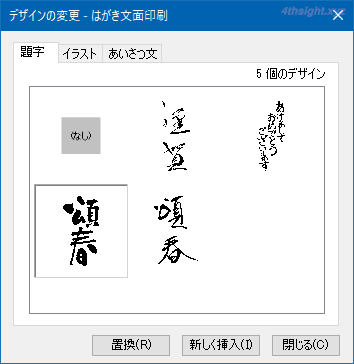 | |
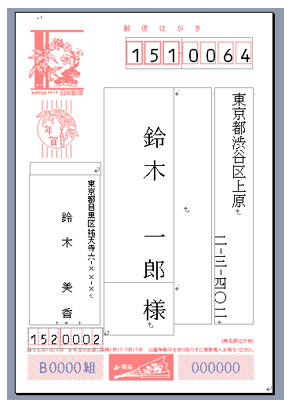 | 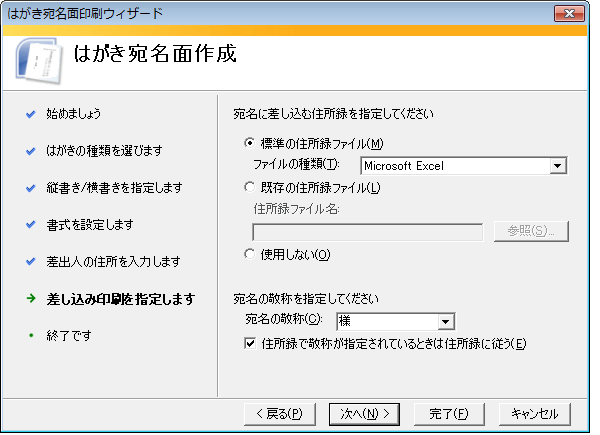 |  |
「Word はがき作成方法」の画像ギャラリー、詳細は各画像をクリックしてください。
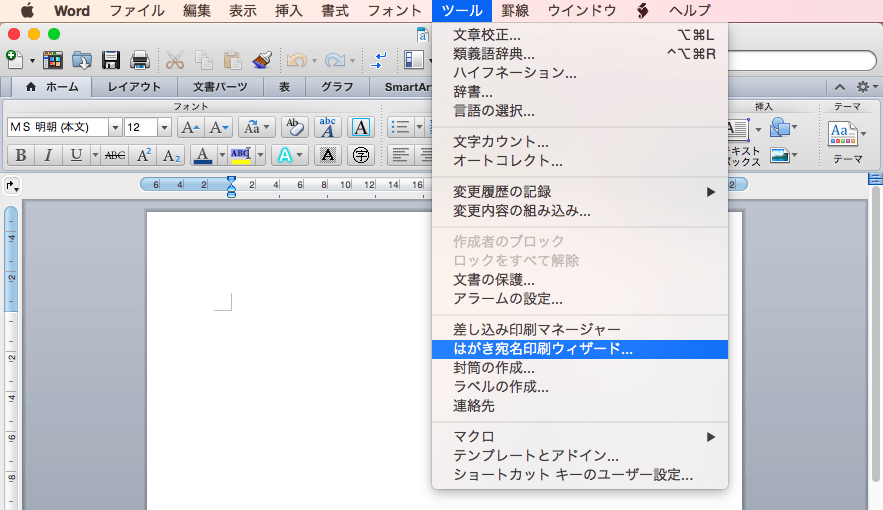 |  | |
コメント
コメントを投稿